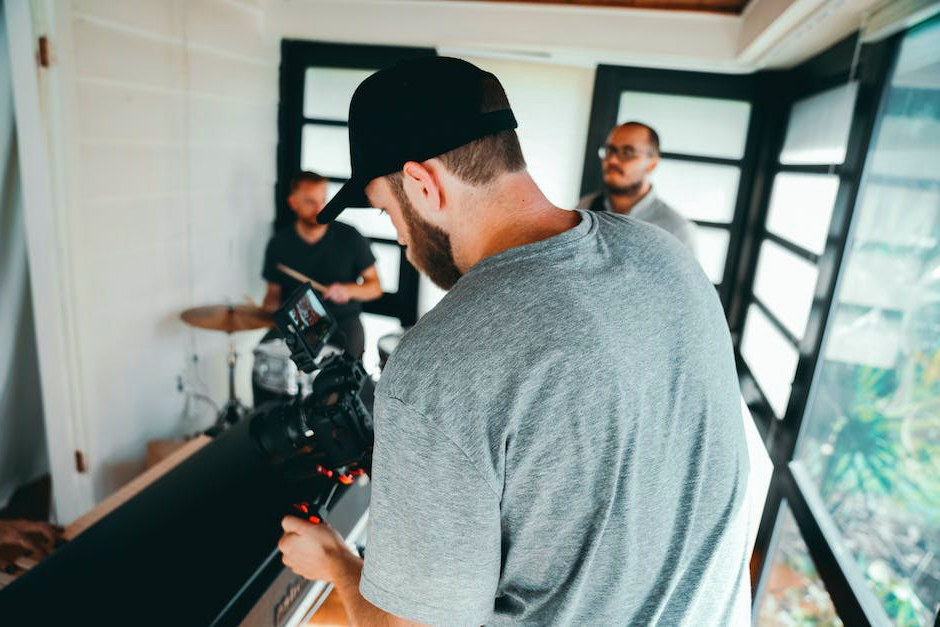Voice memos nowadays give a super convenient way to capture ideas, lectures, meetings, or any other important audio bits. These can range from quick creative thoughts to full conference recordings. But sometimes, having these voice memos as written text makes things a lot easier. **Mac users** have plenty of built-in tools to turn these recordings into text, helping with editing, sharing, and storing the content more efficiently.
Our Macs are equipped with built-in features like Dictation, which facilitate the transcription process without the need for additional software. We can activate Dictation and speak directly to our Mac, or play an audio file near the computer’s microphone to leverages the Mac’s speech-to-text capabilities. For a more hands-off approach, we can use voice memos and third-party services that streamline the transcription with a simple upload and click.
We also have the option to employ tools from within the Apple ecosystem or turn to other platforms such as Google Docs with its Voice Typing feature. Regardless of the method chosen, we can efficiently transform audio recordings into written text, which can be beneficial for a variety of uses, from creating written documentation to enhancing accessibility. Our understanding of the available transcription services and how to use them optimally on a Mac ensures that we remain efficient and effective in managing our audio recordings.
Understanding Voice Transcription
In this section, we’ll explore how voice transcription operates, the criticality of precision, and the typical obstacles encountered when transcribing voice memos on a Mac.
The Basics of Voice Transcription
Voice transcription converts spoken words into written text. On a Mac, this can be achieved using the built-in Dictation feature or third-party transcription software. Activation typically involves a simple command such as pressing a dictation key, after which the audio is transcribed in real-time.
Importance of Accuracy
Accuracy in voice transcription is paramount. Clear audio will result in a more precise text. Factors such as background noise, overlapping conversations, and low volume can significantly diminish the quality of the transcription.
- Clear Audio Source: Ensures the highest transcription accuracy.
- Noise-Free Environment: Reduces the chance of errors in transcription.
Challenges of Transcribing Mac Voice Memos
Transcribing voice memos on a Mac involves navigating specific challenges:
- Audio Quality: Poor recording quality can hinder transcription accuracy.
- Technical Limitations: The Mac’s Dictation feature may not always capture audio correctly if the speakers and microphone setup is suboptimal.
- Speaker Nuances: Variations in accent, speed, and diction can affect the transcript’s reliability.
Preparation for Transcription
Before diving into transcribing voice memos on your Mac, it’s essential to ensure that you have the right setup. This involves having the necessary equipment and configuring your Mac suitably to handle audio transcription smoothly.
Equipment and Software Requirements
To successfully transcribe voice memos, certain equipment and software are necessary:
- Microphone: Built-in or external, for capturing clear audio.
- Speakers/Headphones: For accurately playing back audio files.
- Transcription Software: Such as the built-in Dictation feature or third-party apps like TalkNotes.
- Stable Internet Connection: Required for online transcription services or software updates.
Setting Up Your Mac for Transcription
Configuring your Mac correctly is critical for an effective transcription process:
-
Enable Dictation:
- Go to Apple Menu > System Preferences > Keyboard > Dictation.
- Turn on Dictation and choose the desired language and shortcut.
-
Audio Playback:
- Make sure your playback device is selected.
- Adjust the volume for clear audio without distortion.
-
Software Preparation:
- Install or update your chosen transcription software.
- If needed, create an account or log in.
By following these steps, we equip ourselves with a functional setup that’s ready to tackle voice memo transcription.
Transcription Methods
We can opt for manual or automatic pathways when transcribing voice memos on a Mac. Let’s explore the specific processes for each method.
Manual Transcription Process
To transcribe manually, we typically play the audio and type out the content verbatim. Here are the steps we would follow:
- Use a media player that allows easy pausing and playing.
- Listen to a short segment of the audio.
- Pause the audio and transcribe the segment using a text editor.
- Repeat the process until the entire voice memo is transcribed.
This method requires a sharp ear and fast typing skills for efficiency.
Automatic Transcription Tools
For automatic transcription, we enlist the help of specialized software. The procedures include:
- Step 1: Choose a reliable transcription tool that is compatible with Mac OS.
- Step 2: Upload the voice memo file to the chosen transcription platform.
- Step 3: Allow the software to process and transcribe the audio to text.
- Step 4: Review and edit the transcription for any inaccuracies.
Automatic transcription tools can save significant time and are often the preferred method for longer recordings.
Enhancing Transcription Quality
To obtain the best results in transcribing voice memos on a Mac, it’s crucial to ensure both the clarity of the audio and the confidentiality of the content. We’ll focus on methods to edit transcripts for quality and measures to protect your transcription privacy.
Editing Transcripts
After transcribing a voice memo, reviewing and editing the text is essential for accuracy. Here are our tips:
- Initial Review: Quickly scan the generated transcript to identify any obvious mistakes.
- Listen and Compare: Play back the voice memo and follow along with the transcript to spot discrepancies.
- Contextual Understanding: Factor in the context to resolve ambiguities that the transcription software may have misinterpreted.
- Punctuation and Grammar: Ensure proper punctuation and grammar for better readability and professionalism.
For complex audio or technical jargon, consider the manual transcription, as software may not always recognize specialized terms correctly.
Ensuring Transcription Privacy
When dealing with sensitive information, adopting measures to safeguard privacy during the transcription process is mandatory.
- Use Encrypted Tools: Opt for transcription software that offers end-to-end encryption.
- Local Processing: Avoid cloud-based services if confidentiality is a concern; instead, use apps that process data locally on your Mac.
- Access Control: Limit access to the audio and transcript files to authorized users only.
Always review the privacy policy of the transcription tools you utilize to ensure they align with your privacy standards.
Exporting and Using Transcripts
Once you’ve transcribed your voice memos on a Mac, the next crucial steps involve exporting those transcripts for use and managing them effectively. We’ll guide you through saving these transcripts properly and discuss how they can be utilized practically.
Saving and Organizing Transcripts
Exporting Transcripts:
- After transcription, it’s imperative to export the text files. This can be done by simply dragging the file to your desktop or desired folder.
- Use a clear and consistent naming convention for your files to ensure they are easily identifiable.
Organizational Strategy:
- Create dedicated folders by category, such as “Meetings” or “Interviews.”
- Use tags to make searching for specific transcripts more efficient.
Practical Applications of Transcripts
Analyzing Content:
- Transcripts allow for easier content analysis since text can be quickly searched for keywords or themes.
Sharing and Collaboration:
- Easily share transcripts with team members or stakeholders via email or cloud services.
- Collaborate by using commenting and editing features on shared documents to refine ideas or draft reports.
Frequently Asked Questions
In this section, we cover the most common inquiries about transcribing voice memos on a Mac to address the difficulties and provide efficient solutions.
What are the best tools for transcribing voice memos on Mac?
For transcribing voice memos, tools like Transcribe’s app or online editor are highly recommended. They offer a clear pathway to convert speech into text and provide advanced features for accuracy.
Is there a way to convert voice memos to text directly on a Mac?
Yes, third-party apps available for Mac can transcribe voice memos directly. Some apps may offer a feature to transcribe within the app or to export voice memos for transcription.
Can I transcribe voice memos on my iPhone without additional software?
Transcription might require software on your iPhone as well. However, some built-in features or native apps can assist with basic transcription needs with varying levels of efficacy.
Are there free solutions for transcribing recorded audio to text on Mac?
There are indeed free transcription tools available that can convert audio to text, but these may be less accurate than paid options. They often require a clean, noise-free recording for the best result.
How can Apple voice memos be efficiently transcribed into writable documents?
To efficiently transcribe Apple voice memos, use a reliable transcription service that supports direct import from the Voice Memos app and offers features like automatic transcription and easy editing.
What methods are available for converting voice recordings to text on Mac?
Methods include using specialized transcription software, hiring transcription services, or utilizing Apple’s Dictation feature to convert spoken words into written text directly.